By signing up you are agreeing to receive emails according to our privacy policy. Thanks to all authors for creating a page that has been read 22,885 times. 23 June 2021. Your computer needs to be running OS X version 10.9 or later.
OneDrive offers the ability to store files in the cloud, access them from multiple devices, and share them with others.
Disable OneDrive When Sending Attachments, Integrating Third-Party Storage Services with Webmail, Technology Toolkit for Telecommuting and Remote Work, When the app has finished downloading, click, Enter your @stanford.edu email address and click, When prompted for where this email address is used, click.
% of people told us that this article helped them.
http://windows.microsoft.com/en-us/skydrive/download, If OneDrive isn't already set up in Windows, set it up. If you add, change, or delete a file or folder on the OneDrive website, the file or folder is added, changed, or deleted in your OneDrive folder and vice versa. How do I share a OneDrive folder with someone? When you install the OneDrive app for Mac, a copy of your OneDrive is downloaded to your Mac and put in the OneDrive folder. The OneDrive folder on your Mac displays.
Copyright Stanford University.
Enter your SUNet ID and password on the WebLogin screen. This feature is available only when Parallels Tools are installed in Windows. Consumer Technology Expert.
If you already have a personal OneDrive account set up on your Mac, you can link your Stanford account to it.
Go into your OneDrive settings and choose which computer folders you'd like to include in the backup. This wikiHow teaches you how to select which folders you want to sync between your computer's local storage and your OneDrive cloud account, using a computer.
The wikiHow Tech Team also followed the article's instructions and verified that they work. By using our site, you agree to our. Mitch earned a BS in Psychology, English, and Physics and graduated Cum Laude from Northern Arizona University. To share OneDrive folders with Mac OS X, the OneDrive desktop app must be installed in Windows. 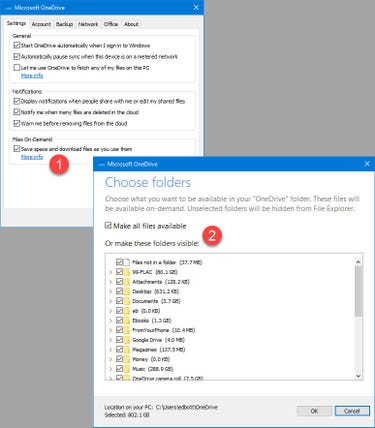
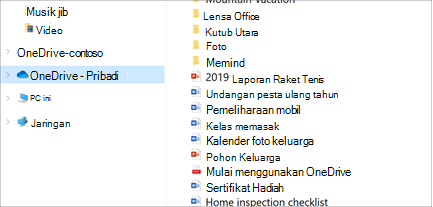 Then you can upload or download OneDrive files in Mac OS X without duplicating any of the files on your hard disk. Tested. Level up your tech skills and stay ahead of the curve. Mitch Harris is a Consumer Technology Expert based in the San Francisco Bay Area. Once OneDrive is set up, you can change your settings from the menu bar. We use cookies to make wikiHow great. Enter your email address into the email field. wikiHow is where trusted research and expert knowledge come together. Check the.
Then you can upload or download OneDrive files in Mac OS X without duplicating any of the files on your hard disk. Tested. Level up your tech skills and stay ahead of the curve. Mitch Harris is a Consumer Technology Expert based in the San Francisco Bay Area. Once OneDrive is set up, you can change your settings from the menu bar. We use cookies to make wikiHow great. Enter your email address into the email field. wikiHow is where trusted research and expert knowledge come together. Check the. :max_bytes(150000):strip_icc()/012-how-to-move-windows-pc-data-to-your-mac-manually-621ff4750b8f446c93d8d0e04caecdbe.jpg) Click the OneDrive icon in the menu bar and click. 1. {"smallUrl":"https:\/\/www.wikihow.com\/images\/thumb\/3\/3e\/Sync-a-OneDrive-Folder-on-PC-or-Mac-Step-1.jpg\/v4-460px-Sync-a-OneDrive-Folder-on-PC-or-Mac-Step-1.jpg","bigUrl":"\/images\/thumb\/3\/3e\/Sync-a-OneDrive-Folder-on-PC-or-Mac-Step-1.jpg\/aid10220523-v4-728px-Sync-a-OneDrive-Folder-on-PC-or-Mac-Step-1.jpg","smallWidth":460,"smallHeight":345,"bigWidth":728,"bigHeight":546,"licensing":"
Click the OneDrive icon in the menu bar and click. 1. {"smallUrl":"https:\/\/www.wikihow.com\/images\/thumb\/3\/3e\/Sync-a-OneDrive-Folder-on-PC-or-Mac-Step-1.jpg\/v4-460px-Sync-a-OneDrive-Folder-on-PC-or-Mac-Step-1.jpg","bigUrl":"\/images\/thumb\/3\/3e\/Sync-a-OneDrive-Folder-on-PC-or-Mac-Step-1.jpg\/aid10220523-v4-728px-Sync-a-OneDrive-Folder-on-PC-or-Mac-Step-1.jpg","smallWidth":460,"smallHeight":345,"bigWidth":728,"bigHeight":546,"licensing":"
License: Fair Use<\/a> (screenshot) License: Fair Use<\/a> (screenshot) License: Fair Use<\/a> (screenshot) License: Fair Use<\/a> (screenshot) License: Fair Use<\/a> (screenshot) License: Fair Use<\/a> (screenshot) License: Fair Use<\/a> (screenshot) License: Fair Use<\/a> (screenshot) License: Fair Use<\/a> (screenshot) License: Fair Use<\/a> (screenshot) License: Fair Use<\/a> (screenshot) License: Fair Use<\/a> (screenshot) License: Fair Use<\/a> (screenshot)
\n<\/p><\/div>"}, {"smallUrl":"https:\/\/www.wikihow.com\/images\/thumb\/6\/6b\/Sync-a-OneDrive-Folder-on-PC-or-Mac-Step-2.jpg\/v4-460px-Sync-a-OneDrive-Folder-on-PC-or-Mac-Step-2.jpg","bigUrl":"\/images\/thumb\/6\/6b\/Sync-a-OneDrive-Folder-on-PC-or-Mac-Step-2.jpg\/aid10220523-v4-728px-Sync-a-OneDrive-Folder-on-PC-or-Mac-Step-2.jpg","smallWidth":460,"smallHeight":344,"bigWidth":728,"bigHeight":544,"licensing":"
\n<\/p><\/div>"}, {"smallUrl":"https:\/\/www.wikihow.com\/images\/thumb\/e\/ec\/Sync-a-OneDrive-Folder-on-PC-or-Mac-Step-3.jpg\/v4-460px-Sync-a-OneDrive-Folder-on-PC-or-Mac-Step-3.jpg","bigUrl":"\/images\/thumb\/e\/ec\/Sync-a-OneDrive-Folder-on-PC-or-Mac-Step-3.jpg\/aid10220523-v4-728px-Sync-a-OneDrive-Folder-on-PC-or-Mac-Step-3.jpg","smallWidth":460,"smallHeight":345,"bigWidth":728,"bigHeight":546,"licensing":"
\n<\/p><\/div>"}, {"smallUrl":"https:\/\/www.wikihow.com\/images\/thumb\/b\/b0\/Sync-a-OneDrive-Folder-on-PC-or-Mac-Step-4.jpg\/v4-460px-Sync-a-OneDrive-Folder-on-PC-or-Mac-Step-4.jpg","bigUrl":"\/images\/thumb\/b\/b0\/Sync-a-OneDrive-Folder-on-PC-or-Mac-Step-4.jpg\/aid10220523-v4-728px-Sync-a-OneDrive-Folder-on-PC-or-Mac-Step-4.jpg","smallWidth":460,"smallHeight":348,"bigWidth":728,"bigHeight":551,"licensing":"
\n<\/p><\/div>"}, {"smallUrl":"https:\/\/www.wikihow.com\/images\/thumb\/f\/f2\/Sync-a-OneDrive-Folder-on-PC-or-Mac-Step-5.jpg\/v4-460px-Sync-a-OneDrive-Folder-on-PC-or-Mac-Step-5.jpg","bigUrl":"\/images\/thumb\/f\/f2\/Sync-a-OneDrive-Folder-on-PC-or-Mac-Step-5.jpg\/aid10220523-v4-728px-Sync-a-OneDrive-Folder-on-PC-or-Mac-Step-5.jpg","smallWidth":460,"smallHeight":348,"bigWidth":728,"bigHeight":551,"licensing":"
\n<\/p><\/div>"}, {"smallUrl":"https:\/\/www.wikihow.com\/images\/thumb\/1\/16\/Sync-a-OneDrive-Folder-on-PC-or-Mac-Step-6.jpg\/v4-460px-Sync-a-OneDrive-Folder-on-PC-or-Mac-Step-6.jpg","bigUrl":"\/images\/thumb\/1\/16\/Sync-a-OneDrive-Folder-on-PC-or-Mac-Step-6.jpg\/aid10220523-v4-728px-Sync-a-OneDrive-Folder-on-PC-or-Mac-Step-6.jpg","smallWidth":460,"smallHeight":349,"bigWidth":728,"bigHeight":553,"licensing":"
\n<\/p><\/div>"}, {"smallUrl":"https:\/\/www.wikihow.com\/images\/thumb\/2\/2c\/Sync-a-OneDrive-Folder-on-PC-or-Mac-Step-7.jpg\/v4-460px-Sync-a-OneDrive-Folder-on-PC-or-Mac-Step-7.jpg","bigUrl":"\/images\/thumb\/2\/2c\/Sync-a-OneDrive-Folder-on-PC-or-Mac-Step-7.jpg\/aid10220523-v4-728px-Sync-a-OneDrive-Folder-on-PC-or-Mac-Step-7.jpg","smallWidth":460,"smallHeight":343,"bigWidth":728,"bigHeight":543,"licensing":"
\n<\/p><\/div>"}, {"smallUrl":"https:\/\/www.wikihow.com\/images\/thumb\/5\/54\/Sync-a-OneDrive-Folder-on-PC-or-Mac-Step-8.jpg\/v4-460px-Sync-a-OneDrive-Folder-on-PC-or-Mac-Step-8.jpg","bigUrl":"\/images\/thumb\/5\/54\/Sync-a-OneDrive-Folder-on-PC-or-Mac-Step-8.jpg\/aid10220523-v4-728px-Sync-a-OneDrive-Folder-on-PC-or-Mac-Step-8.jpg","smallWidth":460,"smallHeight":349,"bigWidth":728,"bigHeight":552,"licensing":"
\n<\/p><\/div>"}, {"smallUrl":"https:\/\/www.wikihow.com\/images\/thumb\/8\/83\/Sync-a-OneDrive-Folder-on-PC-or-Mac-Step-9.jpg\/v4-460px-Sync-a-OneDrive-Folder-on-PC-or-Mac-Step-9.jpg","bigUrl":"\/images\/thumb\/8\/83\/Sync-a-OneDrive-Folder-on-PC-or-Mac-Step-9.jpg\/aid10220523-v4-728px-Sync-a-OneDrive-Folder-on-PC-or-Mac-Step-9.jpg","smallWidth":460,"smallHeight":344,"bigWidth":728,"bigHeight":545,"licensing":"
\n<\/p><\/div>"}, {"smallUrl":"https:\/\/www.wikihow.com\/images\/thumb\/a\/a9\/Sync-a-OneDrive-Folder-on-PC-or-Mac-Step-10.jpg\/v4-460px-Sync-a-OneDrive-Folder-on-PC-or-Mac-Step-10.jpg","bigUrl":"\/images\/thumb\/a\/a9\/Sync-a-OneDrive-Folder-on-PC-or-Mac-Step-10.jpg\/aid10220523-v4-728px-Sync-a-OneDrive-Folder-on-PC-or-Mac-Step-10.jpg","smallWidth":460,"smallHeight":345,"bigWidth":728,"bigHeight":546,"licensing":"
\n<\/p><\/div>"}, {"smallUrl":"https:\/\/www.wikihow.com\/images\/thumb\/d\/d2\/Sync-a-OneDrive-Folder-on-PC-or-Mac-Step-11.jpg\/v4-460px-Sync-a-OneDrive-Folder-on-PC-or-Mac-Step-11.jpg","bigUrl":"\/images\/thumb\/d\/d2\/Sync-a-OneDrive-Folder-on-PC-or-Mac-Step-11.jpg\/aid10220523-v4-728px-Sync-a-OneDrive-Folder-on-PC-or-Mac-Step-11.jpg","smallWidth":460,"smallHeight":348,"bigWidth":728,"bigHeight":550,"licensing":"
\n<\/p><\/div>"}, {"smallUrl":"https:\/\/www.wikihow.com\/images\/thumb\/a\/a4\/Sync-a-OneDrive-Folder-on-PC-or-Mac-Step-12.jpg\/v4-460px-Sync-a-OneDrive-Folder-on-PC-or-Mac-Step-12.jpg","bigUrl":"\/images\/thumb\/a\/a4\/Sync-a-OneDrive-Folder-on-PC-or-Mac-Step-12.jpg\/aid10220523-v4-728px-Sync-a-OneDrive-Folder-on-PC-or-Mac-Step-12.jpg","smallWidth":460,"smallHeight":345,"bigWidth":728,"bigHeight":546,"licensing":"
\n<\/p><\/div>"}, {"smallUrl":"https:\/\/www.wikihow.com\/images\/thumb\/7\/77\/Sync-a-OneDrive-Folder-on-PC-or-Mac-Step-13.jpg\/v4-460px-Sync-a-OneDrive-Folder-on-PC-or-Mac-Step-13.jpg","bigUrl":"\/images\/thumb\/7\/77\/Sync-a-OneDrive-Folder-on-PC-or-Mac-Step-13.jpg\/aid10220523-v4-728px-Sync-a-OneDrive-Folder-on-PC-or-Mac-Step-13.jpg","smallWidth":460,"smallHeight":343,"bigWidth":728,"bigHeight":543,"licensing":"
\n<\/p><\/div>"}, {"smallUrl":"https:\/\/www.wikihow.com\/images\/thumb\/d\/d3\/Sync-a-OneDrive-Folder-on-PC-or-Mac-Step-14.jpg\/v4-460px-Sync-a-OneDrive-Folder-on-PC-or-Mac-Step-14.jpg","bigUrl":"\/images\/thumb\/d\/d3\/Sync-a-OneDrive-Folder-on-PC-or-Mac-Step-14.jpg\/aid10220523-v4-728px-Sync-a-OneDrive-Folder-on-PC-or-Mac-Step-14.jpg","smallWidth":460,"smallHeight":345,"bigWidth":728,"bigHeight":546,"licensing":"